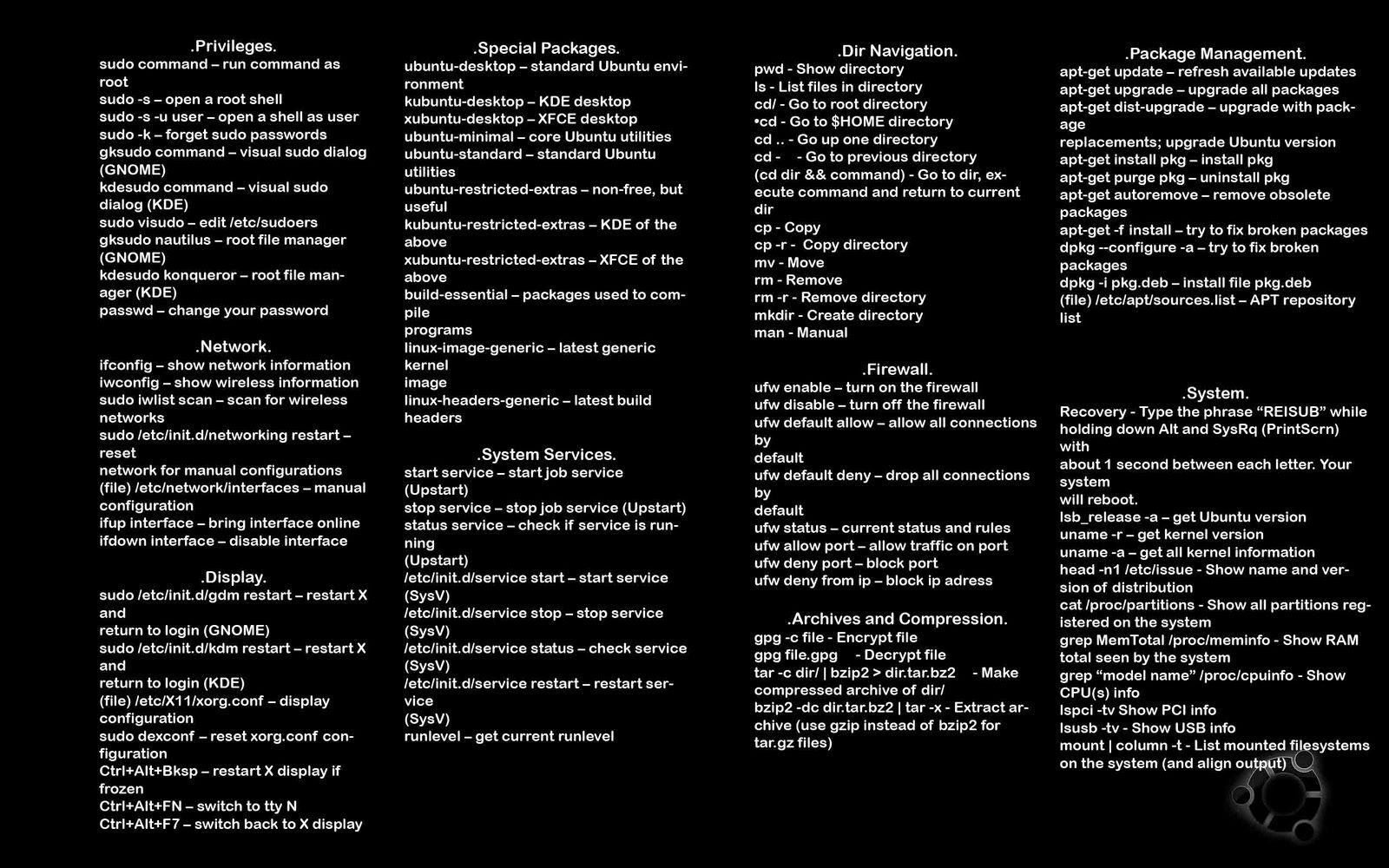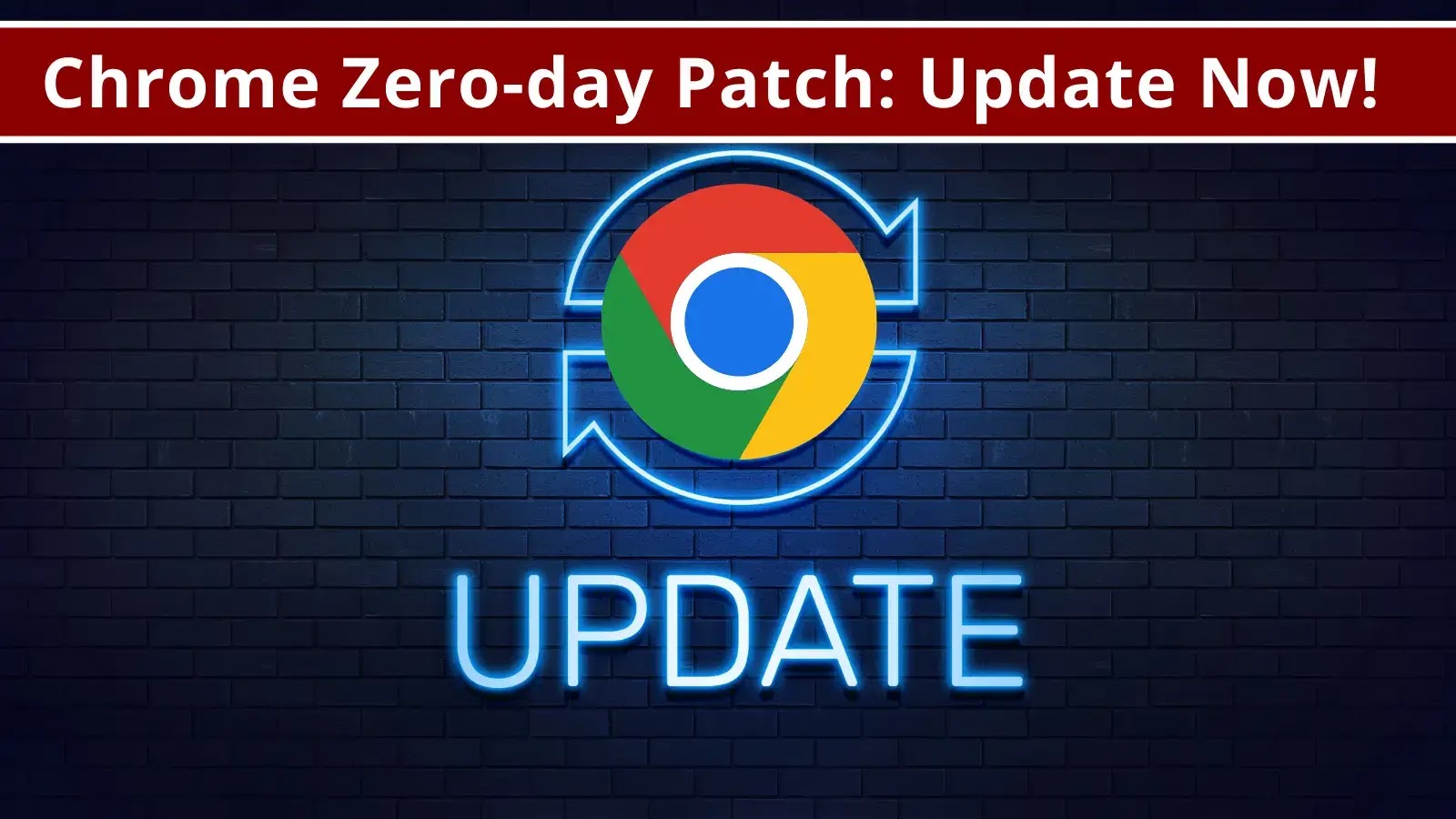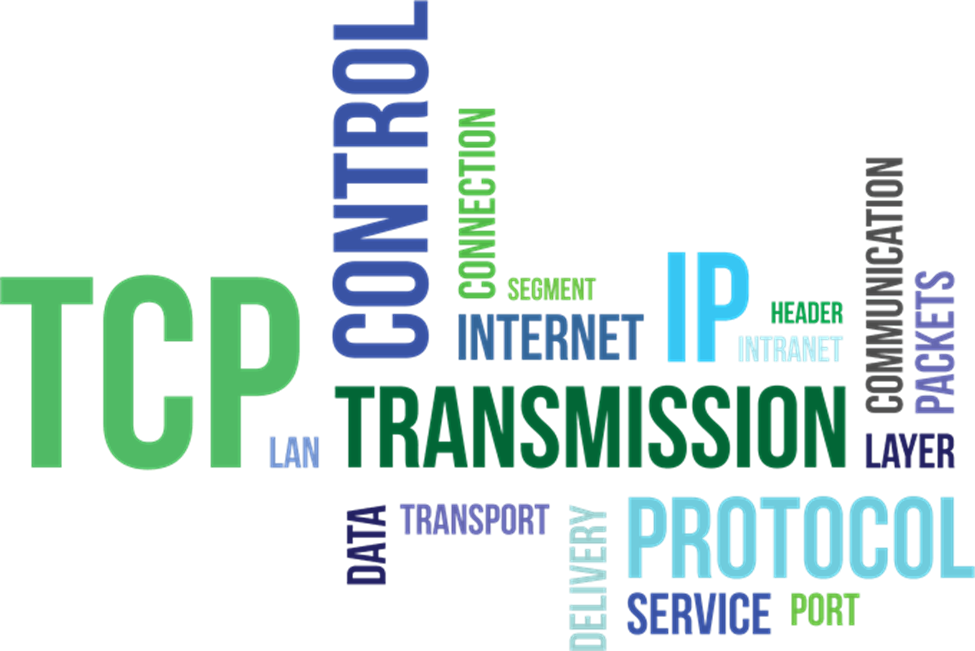Shell
The shell is the command-line interpreter. That means it helps you communicate with the operating system through the command line. The shell provides the command-line interface for you to interact with the OS. To tell the OS what to do, you enter commands into this interface.
A command is an instruction telling the computer to do something. The shell communicates with the kernel to execute these commands. knowing how to work with Linux shells is an important skill for cybersecurity professionals. Shells can be used for many common tasks
Communicate through a shell
As you explored previously, the shell is the command-line interpreter. You can think of a shell as a translator between you and the computer system. Shells allow you to give commands to the computer and receive responses from it. When you enter a command into a shell, the shell executes many internal processes to interpret your command, send it to the kernel, and return your results.
Types of shells
The many different types of Linux shells include the following:
All Linux shells use common Linux commands, but they can differ in other features. For example, ksh and bash use the dollar sign ($) to indicate where users type in their commands. Other shells, such as zsh, use the percent sign (%) for this purpose.
Bash
Bash is the default shell in most Linux distributions. It’s considered a user-friendly shell. You can use bash for basic Linux commands as well as larger projects.
Bash is also the most popular shell in the cybersecurity profession.
- Shells are a fundamental part of the Linux operating system. Shells allow you to give commands to the computer and receive responses from it. They can be thought of as a translator between you and your computer system. There are many different types of shells, but the bash shell is the most commonly used shell in the cybersecurity profession.
Navigate Linux and read file content
Filesystem Hierarchy Standard (FHS)
Previously, you learned that the Filesystem Hierarchy Standard (FHS) is the component of Linux that organizes data. The FHS is important because it defines how directories, directory contents, and other storage is organized in the operating system.
This diagram illustrates the hierarchy of relationships under the FHS:

Under the FHS, a file’s location can be described by a file path. A file path is the location of a file or directory. In the file path, the different levels of the hierarchy are separated by a forward slash (/).
Root directory
The root directory is the highest-level directory in Linux, and it’s always represented with a forward slash (/). All subdirectories branch off the root directory. Subdirectories can continue branching out to as many levels as necessary.
Standard FHS directories
Directly below the root directory, you’ll find standard FHS directories. In the diagram, home, bin, and etc are standard FHS directories. Here are a few examples of what standard directories contain:
- /home: Each user in the system gets their own home directory.
- /bin: This directory stands for “binary” and contains binary files and other executables. Executables are files that contain a series of commands a computer needs to follow to run programs and perform other functions.
- /etc: This directory stores the system’s configuration files.
- /tmp: This directory stores many temporary files. The /tmp directory is commonly used by attackers because anyone in the system can modify data in these files.
- /mnt: This directory stands for “mount” and stores media, such as USB drives and hard drives.
Pro Tip: You can use the man hier command to learn more about the FHS and its standard directories.
User-specific subdirectories
Under home are subdirectories for specific users. In the diagram, these users are analyst and analyst2. Each user has their own personal subdirectories, such as projects, logs, or reports.
Note: When the path leads to a subdirectory below the user’s home directory, the user’s home directory can be represented as the tilde (~). For example, /home/analyst/logs can also be represented as ~/logs.
You can navigate to specific subdirectories using their absolute or relative file paths. The absolute file path is the full file path, which starts from the root. For example, /home/analyst/projects is an absolute file path. The relative file path is the file path that starts from a user’s current directory.
Note: Relative file paths can use a dot (.) to represent the current directory, or two dots (..) to represent the parent of the current directory. An example of a relative file path could be ../projects.
Key commands for navigating the file system
The following Linux commands can be used to navigate the file system: pwd, ls, and cd.
pwd
The pwd command prints the working directory to the screen. Or in other words, it returns the directory that you’re currently in.
The output gives you the absolute path to this directory. For example, if you’re in your home directory and your username is analyst, entering pwd returns /home/analyst.
Pro Tip: To learn what your username is, use the whoami command. The whoami command returns the username of the current user. For example, if your username is analyst, entering whoami returns analyst.
ls
The ls command displays the names of the files and directories in the current working directory. For example, in the video, ls returned directories such as logs, and a file called updates.txt.
Note: If you want to return the contents of a directory that’s not your current working directory, you can add an argument after ls with the absolute or relative file path to the desired directory. For example, if you’re in the /home/analyst directory but want to list the contents of its projects subdirectory, you can enter ls /home/analyst/projects or just ls projects.
cd
The cd command navigates between directories. When you need to change directories, you should use this command.
To navigate to a subdirectory of the current directory, you can add an argument after cd with the subdirectory name. For example, if you’re in the /home/analyst directory and want to navigate to its projects subdirectory, you can enter cd projects.
You can also navigate to any specific directory by entering the absolute file path. For example, if you’re in /home/analyst/projects, entering cd /home/analyst/logs changes your current directory to /home/analyst/logs.
Pro Tip: You can use the relative file path and enter cd .. to go up one level in the file structure. For example, if the current directory is /home/analyst/projects, entering cd .. would change your working directory to /home/analyst.
Common commands for reading file content
The following Linux commands are useful for reading file content: cat, head, tail, and less.
cat
The cat command displays the content of a file. For example, entering cat updates.txt returns everything in the updates.txt file.
head
The head command displays just the beginning of a file, by default 10 lines. The head command can be useful when you want to know the basic contents of a file but don’t need the full contents. Entering head updates.txt returns only the first 10 lines of the updates.txt file.
Pro Tip: If you want to change the number of lines returned by head, you can specify the number of lines by including -n. For example, if you only want to display the first five lines of the updates.txt file, enter head -n 5 updates.txt.
tail
The tail command does the opposite of head. This command can be used to display just the end of a file, by default 10 lines. Entering tail updates.txt returns only the last 10 lines of the updates.txt file.
Pro Tip: You can use tail to read the most recent information in a log file.
less
The less command returns the content of a file one page at a time. For example, entering less updates.txt changes the terminal window to display the contents of updates.txt one page at a time. This allows you to easily move forward and backward through the content.
Once you’ve accessed your content with the less command, you can use several keyboard controls to move through the file:
- Space bar: Move forward one page
- b: Move back one page
- Down arrow: Move forward one line
- Up arrow: Move back one line
- q: Quit and return to the previous terminal window
It’s important for security analysts to be able to navigate Linux and the file system of the FHS. Some key commands for navigating the file system include pwd, ls, and cd. Reading file content is also an important skill in the security profession. This can be done with commands such as cat, head, tail, and less.